Options Menu
Clicking on the Android device's menu button will bring up the Sources menu containing the following:
- New . This will clear all Sources from the current workspace. It can be undone via the Undo button.
- Open... This will present you with a scrollable list of saved definitions. The definitions are sorted as follows: standard named definitions (s_YY-MM-DD_HHMMSS) are presented in reverse order - the most recent is shown first. All non-standard filenames are shown at the head of the list, in alphabetical order. Note that the first name in the entire list will normally be "-AT_EXIT-". Every time you exit Sources (via the back button) the current workspace is saved into this filename, unless the workspace is empty, in which case nothing is done. If you decide not to chose a filename, click outside the list.
- Save . This will save the current definition into the current filename. The current filename will be empty if you have not saved this definition before or if you have done a New - in this case you will be prompted for a filename, with the current date/time as a default.
- Save As... This will prompt you for a filename. There will be no warning if you decide to overwrite an existing definition.
- Preferences... This brings up a standard Preferences dialog, described in detail below.
- Tutorials + Demos...There are a number of built-in “video” lessons in Sources, covering all of the essential operations and you are urged to view them. This option allows presents you with a list of the available lessons. You will then be presented with a dialog box where you can control the playback speed of the demo, whether text is shown and whether the indicator representing finger position is shown. Note - touching the screen at any point when the demo is running will halt it and return you to the normal work screen.
- Load Example… There are more than 40 built-in examples in Sources. This menu option will present you with a list to choose from. You can modify these as much as you want – the originals will always be available here, and any saved changes will be to a separate personal copy. Note that many of the examples have an interesting undo or redo to look at.
- Delete... This will bring up the standard filename picker described above and will delete the chosen definition. No confirmation will be asked for. If you decide not to delete anything, click anywhere outside the filename list.
- Save defs to External . Definitions are stored in the Android device's internal storage - this is not normally accessible to users directly - for example if you connect your device to a computer via USB. Pictures (and the rendered animation) are stored in "external" storage. External storage may be an internal SD card in some devices, or it may be an actual physical SD card. In either case, the files in this storage are accessible to the user by connecting your device to a computer and choosing "mount" from the "USB Connected" dialog box available from your device's status bar. The files for Sources will be found under "Android", "data","uk.co.fordartworks.Sources.pro" (or .lite),"files". This menu option copies the internal definition files to the external storage, making them accessible via USB. Files will overwrite those in external storage, unless the external one was modified more recently. Remember to unmount the external storage in order to use Sources when you are finished. Images which are saved will be found in /SourcesPro or /SourcesLite.
- Load defs into App. As explained above, Sources uses definition files stored in internal storage. This option will copy all definitions found in the external storage directory (described above, in sub-directory "definitions") into internal storage. Newer files will not be over-written. The new files will then become available to the Open and Delete lists. Remember to unmount the external storage before using Sources. This option is useful for importing definitions from another origin.
- Wallpaper... This will open up a sub-menu with three items. This functionality is not available in SourcesLite.
Also, since the wallpaper app runs only on devices with Android version 4.0 and above, the menu items will be disabled if your device is below that level.
All of the items will check whether you have installed the free SourcesWP live wallpaper app - if not you will be informed.
- Open Live WP... This will present you with a list of the wallpapers currently available - both the built-in ones which come with SourcesWP and any you may have created yourself. On choosing a wallpaper definition, it will be loaded into Sources for you to modify. You can then save it as a normal definition and/or as a wallpaper You can overwrite the built-in wallpapers if you want. Note, if you want a change to the currently running wallpaper to take effect, go into SourcesWP settings screen, select any wallpaper other than the current, reselect the current and exit the screen - this will force the app to re-load the wallpaper definition.
- Delete Live WP... This will present you with a list of the wallpapers currently available - both the built-in ones which come with SourcesWP and any you may have created yourself. On choosing one the corresponding wallpaper definition will be deleted. Note - it is not possible to delete the built-in ones completely - the next time you start SourcesWP the original definition will be copied back into your collection.
- Export as Live WP... This will present you with a small dialog box where you can enter the name by which you want the wallpaper to be known. Two other options allow you to modify the default size and speed of the wallpaper. Generally you will not need to change these, and, in any case, you can override these defaults when you choose a wallpaper to be used in the SourcesWP properties dialog.
- Help... Selecting this menu option will bring up a scrollable screen giving brief instructions on the use of Sources. The app type (Pro or Lite) plus its version are also shown. The help screen will pop up automatically the first time you use Sources and after every re-install or update. Touch anywhere outside of the help screen to dismiss it. You will then be presented with the list of available video Tutorials/Demos. Again, to dismiss simply touch outside the list.
Preferences
When you invoke the Preferences command from the Options menu you will be presented with a standard preferences dialog box, shown below. Note that it is scrollable and contains more options than can be shown at once on many screens.
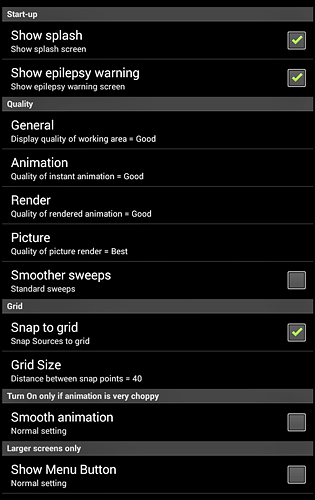 The available options are as follows:
The available options are as follows:
- Show splash . This is a toggle. When Sources starts up it normally shows a splash screen for 4 seconds. You can instantly dismiss it, though, by simply clicking on the screen. It is not seen when Sources is resumed. If you wish it never to be shown, untick this option.
- Show epilepsy warning . The first time you use Sources you will be presented with a screen explaining the slight chance of problems for people with flashing light induced epilepsy. You cannot use the program until you acknowledge this warning. Normally the warning will not be shown again until the program is re-installed or updated. If you wish it to be shown every time the program is started afresh, then tick this option.
The next five options refer to display qualities. There are three values for display quality (each turns on different amounts of render optimization) - Standard, Good and Best. Standard is the quickest but will sometimes show artifacts, Best can be extremely slow on some devices but gives high quality results. The default values for these four settings are probably the best choices, but you can change them. Just be aware that using "Best" anywhere may have a marked performance effect on some Android devices.
- General - this affects the quality of the basic workspace display. Keep it low-ish to keep the program snappy when exploring possibilities. Default: Medium
- Animation - this affects the quality of on-the-fly animation. It should be kept fairly low as the idea of it is to quickly see the effect of running the current definition forward in time. Default: Good. It can be overridden for individual animation runs by a long click on the animation button.
- Render - this determines the quality of rendered animation. You will generally want this to be of a decent standard. Default: Good. You can, of course, override this by a long click on the render button.
- Picture . This affects the quality you see when you click the Picture button. You will normally want to see that single frame in a high quality to get a good idea of the true appearance of the current definition, and to give a good representation of what a Saved image will be like. Default: High.
- Smoother Sweeps. Selecting this option will result in greatly improved sweep source appearance. Not available in SourcesLite. As of v1.3 the speed penalty of smoother sweeps has been largely removed and so this option is now set by default.
The next two options are concerned with the positioning grid underlying the work area.
- Snap to Grid . If this is set then created sources will always be positioned on grid intersections, and dragging will be restricted to these positions. This is generally useful for lining up sources with one another. It does not affect the X and Y attributes in the Properties dialog - those always work at single unit (0-1000) resolution. Turning this option off allows free positioning of sources by hand.
- Grid Size : This allows you to set the grid size to 20, 40, 60 or 80 units. The default is 40. Note, however, that if you zoom in via the crop button so that a display is magnified, then the grid size will be reduced temporarily to allow more control.
The next option is concerned with improving performance in some rare cases.
- Smooth Animation. If you find that the performance of animation is very uneven and jerky (this is seen on the original Samsung S, for example) then selecting this option may solve that. It does, however, use more battery power during animation, so use only if you find it helpful.
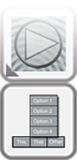 The final option appears on large screen devices only. It is important for users of Kindle devices but may be found useful depending on your device’s control types.
The final option appears on large screen devices only. It is important for users of Kindle devices but may be found useful depending on your device’s control types.
- Show Menu Button. This will show a button at the end of the Render palette which brings up the Options menu when you click on it.

